在Mac上,Telegram下载的文件默认保存在“下载”文件夹中。您可以通过打开Finder,点击左侧边栏的“下载”选项找到这些文件。如果您希望更改下载路径,可以在Telegram应用的“偏好设置”中,进入“高级”设置并修改下载路径。

Telegram下载文件的默认存储位置
Telegram下载文件默认存储在哪个文件夹
- Mac上的默认下载路径:在Mac电脑上,Telegram的下载文件默认保存在
~/Library/Application Support/Telegram Desktop/文件夹下。具体路径为:用户文件夹/Library/Application Support/Telegram Desktop/。该文件夹下会根据文件类型生成不同的子文件夹,例如photos(图片)、documents(文档)、audio(音频文件)等。你可以通过Finder快速访问这些文件,或者在Telegram的设置中查看文件的具体存储位置。 - 下载的文件类型:不同类型的文件会被存储在对应的子文件夹中。例如,图片和视频会保存在
photos文件夹,音频文件会存放在audio文件夹,而文档则存放在documents文件夹。这种方式有助于整理下载的文件,使得文件分类更加清晰。
Telegram下载的文件是否可以自定义存储路径
- 修改下载路径的限制:在Telegram桌面版的Mac版本中,当前并没有直接提供更改默认下载路径的功能。所有下载的文件都会自动保存到默认的Telegram文件夹。不同于一些应用程序,Telegram并没有提供在设置中自定义下载文件夹的选项,这意味着用户无法直接通过界面修改下载路径。
- 通过第三方工具或设置绕过限制:虽然Telegram本身不提供直接更改下载路径的功能,但用户可以尝试通过系统的符号链接(symlink)功能,将默认的Telegram下载文件夹指向其他位置。使用符号链接,你可以将Telegram的文件下载路径重定向到外部硬盘或其他目录,间接实现文件夹路径的修改。
- 定期管理下载文件:由于Telegram的下载路径是固定的,你可以通过定期手动整理下载的文件来保持Mac的存储空间有序。你可以将文件移至其他文件夹或外部存储设备,避免文件堆积在默认路径中,造成存储空间不足。
如何在Mac上查找Telegram下载的文件
使用Finder查找Telegram下载文件
- 打开Finder:在Mac上,你可以使用Finder来查找Telegram下载的文件。首先,打开桌面上的Finder应用。Finder是MacOS的文件管理器,它能够帮助你快速找到系统中的所有文件。
- 搜索Telegram下载的文件:在Finder的顶部工具栏中,输入文件的名称、文件类型(如
*.jpg,*.pdf,*.mp4)或者直接输入”Telegram”进行搜索。这样你可以快速找到所有下载的Telegram文件。如果你记得文件的大致名称或文件类型,输入相关的关键词将帮助你更精确地找到文件。 - 快速导航到Telegram文件夹:如果你知道Telegram文件的存储位置,你可以通过Finder直接导航到该目录。可以打开
~/Library/Application Support/Telegram Desktop/文件夹,并查看相关的下载文件夹。你可以在这里找到Telegram的照片、视频、文档等文件。
查找Telegram下载文件的具体路径
- 默认下载路径:在Mac上,Telegram下载的文件默认保存在
~/Library/Application Support/Telegram Desktop/路径下。具体来说,下载的文件根据类型被自动保存在不同的子文件夹中:- 图片存放在
photos文件夹中。 - 音频文件存放在
audio文件夹中。 - 文档文件存放在
documents文件夹中。
- 图片存放在
- 通过Go到文件夹功能:如果你不确定文件的位置,可以使用Finder的“前往”功能。打开Finder后,点击顶部菜单中的“前往”> “前往文件夹”(或者使用快捷键
Command + Shift + G),然后在弹出的框中输入~/Library/Application Support/Telegram Desktop/,按回车即可快速进入Telegram的下载目录。 - 查看Telegram文件的存储路径:如果你想查看某个特定文件的路径,可以右键点击文件,在弹出的菜单中选择“显示简介”,在简介窗口中,你可以看到文件的具体路径。此外,在Finder中,选中文件后,也可以按下
Command + R来定位文件在文件夹中的位置。

在Mac上查看Telegram下载的文件类型
Telegram下载的图片和视频存储位置
- 存储路径:在Mac上,Telegram下载的图片和视频默认存储在
~/Library/Application Support/Telegram Desktop/photos文件夹中。你可以通过Finder进入该路径来查找所有下载的图片和视频。打开Finder后,按下Command + Shift + G,然后输入~/Library/Application Support/Telegram Desktop/photos来直接跳转到该文件夹。 - 文件类型:在
photos文件夹中,图片和视频将按日期或来源文件夹组织。你可以找到Telegram聊天中分享的所有图片和视频,文件格式包括常见的图片格式(如.jpg、.png等)和视频格式(如.mp4、.mov等)。 - 如何查看:找到文件后,你可以直接双击文件打开它们。Mac会根据文件类型自动选择合适的应用程序打开,比如图片会用“预览”应用打开,视频文件则会用“QuickTime Player”或其他播放器打开。
Telegram下载的文档和文件存储位置
- 存储路径:Telegram下载的文档文件(如PDF、Word文档、压缩包等)默认存储在
~/Library/Application Support/Telegram Desktop/documents文件夹中。你可以通过Finder直接跳转到该文件夹:打开Finder,按下Command + Shift + G,然后输入~/Library/Application Support/Telegram Desktop/documents。 - 文件类型:在
documents文件夹中,你会找到Telegram中接收到的各种文档,通常包括.pdf、.docx、.txt、.zip等格式的文件。这些文件是你在与联系人或群组中分享时下载的文档。 - 如何查看:在该文件夹中找到文档文件后,双击即可打开相应的文件。如果是PDF文件,Mac会使用“预览”打开;如果是文档或文本文件,则会用支持的应用(如Microsoft Word或TextEdit)打开。
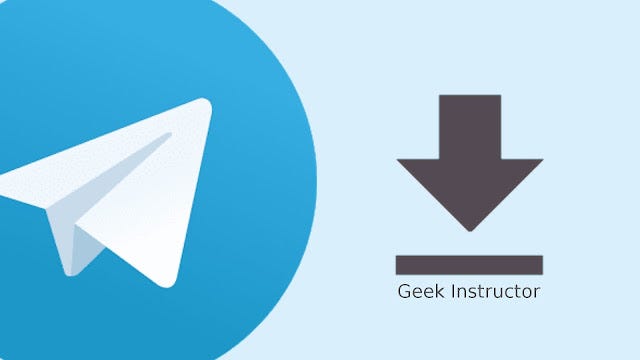
如何更改Telegram下载文件夹位置
在Telegram桌面版中设置下载路径
- 打开Telegram桌面版设置:首先,打开Telegram桌面版并登录你的账户。点击左上角的三条横线(菜单按钮),然后选择“设置”进入设置页面。
- 进入高级设置:在“设置”页面中,找到并点击“高级”选项,然后选择“文件和媒体”部分。在这里,你可以管理Telegram的下载设置,包括选择文件下载路径。
- 更改下载文件夹路径:在“文件和媒体”页面,你会看到“下载路径”选项。点击“更改”按钮,选择新的文件夹作为Telegram的下载路径。你可以选择任何一个你希望保存文件的文件夹,确保选择的文件夹位置方便你管理文件。
修改Mac上Telegram下载文件夹的步骤
- 通过Finder查找Telegram默认下载路径:默认情况下,Telegram会将下载的文件保存在
~/Library/Application Support/Telegram Desktop/文件夹下的photos、videos、documents等子文件夹中。你可以通过Finder进入该路径查看已下载的文件。 - 使用符号链接重定向下载路径:如果你希望更改Mac上Telegram的默认下载文件夹,可以通过符号链接(symlink)将Telegram下载路径重定向到其他位置。例如,将下载的文件保存到外部硬盘或其他目录。你可以在Terminal中使用
ln -s命令创建符号链接,将默认的下载文件夹指向你指定的新路径。 - 清理下载文件夹:在修改下载路径之前,建议你先整理和清理现有的下载文件夹,确保旧文件不会影响新路径的管理。你可以将旧文件移动到新目录中,避免文件混乱。
总结来说,Telegram桌面版本身并没有提供直接的图形化界面来修改下载路径,但你可以通过设置符号链接的方式来实现。通过这种方法,Telegram下载的文件将会存储在你指定的文件夹中,帮助你更好地管理文件。

Telegram下载的文件在哪MAC?
在Mac上,Telegram下载的文件默认保存在“下载”文件夹中。您可以通过打开Finder,点击左侧边栏的“下载”选项找到这些文件。
如何更改Telegram在Mac上的下载路径?
要更改Telegram在Mac上的下载路径,打开Telegram,进入“偏好设置” > “高级”,然后修改下载路径为您希望保存文件的位置。
Telegram下载的文件能否在Mac上直接查看?
可以,您可以直接通过“下载”文件夹或修改后的路径查看在Telegram中下载的文件。
如何清理Telegram下载的文件?
您可以手动删除Telegram下载文件夹中的文件,或通过Telegram的“设置”清除缓存来释放空间。
如何在Mac上恢复Telegram下载的文件?
如果文件被删除,您可以尝试在Mac的“废纸篓”中恢复,或者重新下载文件。
