电报下载的安装包通常会保存在Mac的“下载”文件夹中。您可以通过打开Finder,点击左侧边栏的“下载”文件夹,在其中找到名为“Telegram.dmg”的文件,这是Telegram的安装包。如果您在浏览器中设置了不同的下载路径,安装包可能会保存在您指定的文件夹中。您可以在浏览器设置中查看或更改默认下载位置。如果安装包已被删除,可以重新访问Telegram官网下载最新版本。

电报安装包的默认下载位置
在Mac上下载的Telegram安装包位置
- 默认下载路径:在Mac电脑上,Telegram的安装包(通常是
.dmg文件)默认下载到系统的“下载”文件夹中。你可以通过点击Mac屏幕底部的“Finder”图标,打开文件管理器,并在左侧的菜单中选择“下载”来查看Telegram安装包的位置。默认情况下,Telegram安装包的文件名为“Telegram.dmg”。 - 使用Finder定位:你也可以直接使用Finder打开
~/Downloads/文件夹,快速找到Telegram的安装包。如果你将文件移动到了其他位置,使用Finder的搜索功能,输入“Telegram”或者“.dmg”来快速找到下载的安装包。
在Windows上下载的Telegram安装包位置
- 默认下载路径:在Windows上,Telegram的安装包(通常是
.exe文件)默认保存在系统的“下载”文件夹中。你可以通过打开“文件资源管理器”(按Win+E键),在左侧导航栏中选择“下载”文件夹查看下载的Telegram安装包,文件名一般为“TelegramSetup.exe”。 - 使用文件资源管理器查找:如果你记不清安装包的存储位置,可以在Windows的文件资源管理器中搜索“Telegram”或“TelegramSetup.exe”来快速定位安装包文件。
如何查找Telegram安装包的位置
使用文件资源管理器查找Telegram安装包
- 打开文件资源管理器:在Windows上,你可以使用文件资源管理器来查找下载的Telegram安装包。按下
Win + E键,打开文件资源管理器。在左侧导航栏中,选择“下载”文件夹,这里是默认存储下载文件的位置。 - 搜索Telegram安装包:如果你在“下载”文件夹中找不到Telegram的安装包,你可以在文件资源管理器的搜索框中输入“Telegram”或者“TelegramSetup.exe”,然后按回车键,系统会自动搜索所有相关文件,并显示位置。你可以快速定位到Telegram安装包的位置。
- 检查其他下载位置:如果你自定义了下载路径,文件资源管理器允许你访问其他文件夹。你可以直接前往你设置的文件夹,或者使用“查找”功能来搜索整个硬盘上的安装包。
在Mac上使用Finder查找下载的Telegram安装包
- 打开Finder:在Mac上,你可以使用Finder来查找下载的Telegram安装包。点击屏幕底部的Finder图标打开文件管理器。
- 访问默认下载文件夹:在Finder的左侧菜单中,选择“下载”文件夹,这是Mac默认存储下载文件的位置。你可以在这里找到名为“Telegram.dmg”的文件(如果是安装包的默认文件名)。如果你下载了多个文件,可以在下载文件夹中查看最新的文件。
- 使用搜索功能:如果你没有在“下载”文件夹中找到Telegram安装包,可以使用Finder的搜索功能。在Finder窗口的右上角,输入“Telegram”或“Telegram.dmg”来搜索所有相关文件。Finder会显示与“Telegram”相关的所有文件,你可以根据时间或文件类型来快速定位安装包。

更改Telegram安装包下载路径
如何修改Telegram安装包的默认下载位置
- Windows上修改下载路径:Telegram本身不提供直接修改安装包下载路径的选项。但是,你可以通过更改浏览器的下载设置来间接改变Telegram安装包的下载位置。如果你在使用Chrome、Firefox或Edge浏览器下载Telegram安装包,可以通过浏览器的设置来更改默认下载位置。以下是步骤:这样,每次下载Telegram的安装包时,文件会保存在新的位置。请注意,这仅影响通过浏览器下载的文件,而Telegram本身并不允许在应用内更改下载位置。打开浏览器,进入设置页面。在设置中找到“下载”部分,并选择更改下载文件夹。设置一个新的文件夹作为下载路径。
- Mac上修改下载路径:与Windows类似,Telegram本身不允许在应用内更改下载路径。你可以通过更改Safari或其他浏览器的下载设置来修改Telegram安装包的下载路径。具体步骤如下:这样,Telegram安装包以及其他文件将在新的文件夹中下载。打开Safari,点击“Safari”菜单并选择“偏好设置”。在“常规”标签下,找到“文件下载位置”选项。更改下载文件夹为你希望的路径。
在Windows和Mac上设置自定义下载路径
-
- 在Windows上:你可以使用命令提示符创建符号链接。例如,打开命令提示符(以管理员身份),并使用以下命令:
mklink /D "C:\Users\YourUsername\Downloads" "D:\YourCustomFolder"这会将默认下载文件夹指向你在D盘创建的文件夹。 - 在Mac上:使用终端创建符号链接,命令如下:
ln -s /path/to/custom/folder ~/Downloads这会将默认的下载文件夹重新指向你指定的位置。使用符号链接(Windows和Mac):如果你想将Telegram安装包保存到其他自定义文件夹,可以使用符号链接(symlink)。通过符号链接,你可以将默认的下载文件夹指向你希望的自定义文件夹。这样,每次下载Telegram安装包时,文件会保存在你指定的新文件夹中。
- 在Windows上:你可以使用命令提示符创建符号链接。例如,打开命令提示符(以管理员身份),并使用以下命令:
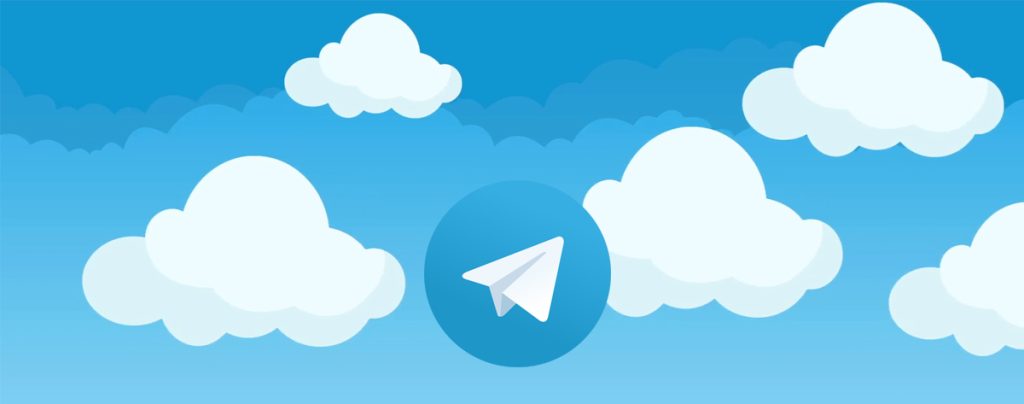
在下载Telegram安装包后如何安装
在Windows上安装Telegram的步骤
- 下载Telegram安装包:首先,确保你从Telegram官网或可信的应用商店(如Microsoft Store)下载了正确的Telegram安装包,通常为
.exe格式的文件,名为TelegramSetup.exe。 - 运行安装程序:双击下载的
TelegramSetup.exe文件启动安装程序。Windows将会提示你确认是否允许此应用进行更改,点击“是”以继续。 - 选择安装路径:安装程序启动后,通常会询问你是否希望自定义安装路径,或者直接使用默认路径。你可以选择继续使用默认设置,或者点击“浏览”来选择一个新的安装位置。
- 安装过程:点击“安装”按钮后,Telegram将开始安装过程。安装程序会自动将Telegram应用文件复制到你的计算机,并在桌面上创建快捷方式。
- 完成安装:安装完成后,点击“完成”按钮,Telegram应用图标将出现在桌面或开始菜单中。你可以通过点击快捷方式启动Telegram,进入登录界面。
- 登录Telegram:启动Telegram后,输入你的手机号码并输入收到的验证码完成登录。如果这是第一次使用Telegram,你需要注册账号并完成验证。
在Mac上安装Telegram的步骤
- 下载Telegram安装包:确保从Telegram官网或可信的应用商店(如Mac App Store)下载了正确的Telegram安装包,通常为
.dmg格式的文件,名为Telegram.dmg。 - 打开下载的安装包:双击下载的
Telegram.dmg文件,这将打开一个新的窗口,其中包含Telegram应用的图标。 - 将Telegram拖到应用程序文件夹:在打开的窗口中,拖动Telegram的应用图标到Mac的“应用程序”文件夹。这一步将Telegram应用安装到你的Mac中,允许你从“应用程序”文件夹中启动它。
- 启动Telegram:完成拖动后,你可以在“应用程序”文件夹中找到Telegram,双击它以启动应用程序。如果是首次启动,Mac可能会询问是否允许打开从互联网下载的应用程序,点击“打开”以继续。
- 登录Telegram:启动Telegram后,输入你的手机号码并通过短信验证登录。如果你还没有Telegram账户,按照提示完成注册。
总结来说,无论是在Windows还是Mac上,安装Telegram都非常简单。下载正确的安装包后,通过运行安装程序(Windows)或将应用程序拖到“应用程序”文件夹(Mac)即可完成安装。之后,你只需要登录或者注册你的Telegram账户,就可以开始使用了。
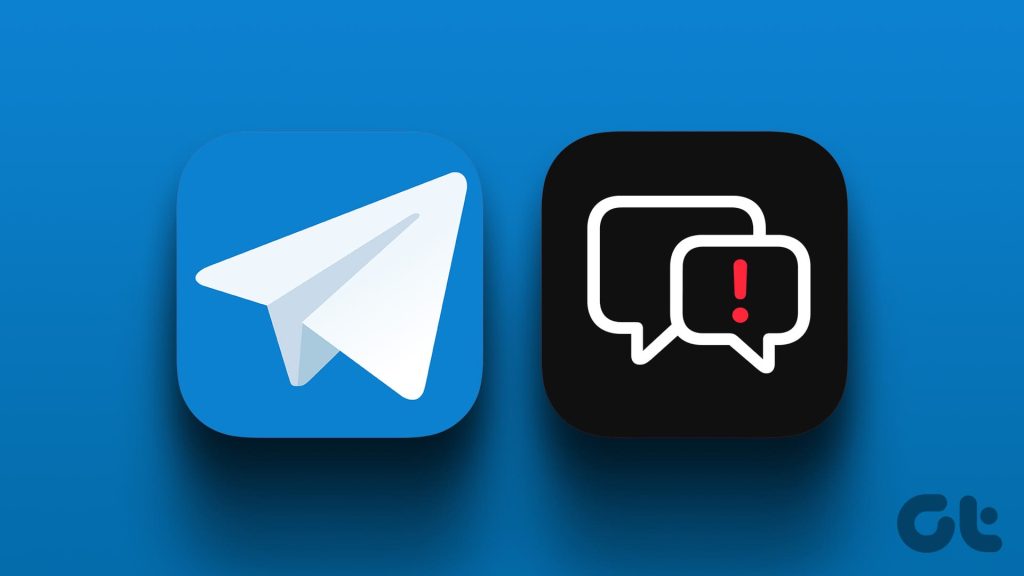
电报下载的安装包在哪?
在Mac上,Telegram下载的安装包通常保存在“下载”文件夹中。您可以通过打开Finder,点击左侧边栏的“下载”选项找到安装包。
如何安装Telegram安装包?
在Mac上,找到下载的Telegram安装包后,双击打开并将Telegram应用拖动到“应用程序”文件夹中进行安装。
如何更改Telegram安装包的下载路径?
您可以在浏览器中设置下载路径,或者通过Telegram的安装包管理工具更改默认保存位置。
如何重新下载Telegram安装包?
如果您误删了Telegram安装包,可以访问Telegram官网或通过其他可信的渠道重新下载。
Telegram安装包是否适用于所有Mac设备?
Telegram的安装包适用于所有运行macOS的设备,包括MacBook和iMac。
